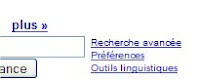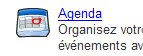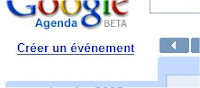Google et Agenda - N°3
Avantage décisif d’un agenda en ligne, le partage des événements avec d’autres personnes. Google agenda propose un paramétrage assez gradué  (de personne ne vois rien à tout le monde vois tout) mais néanmoins simple à gérer des options de partage. Découvrons les.
(de personne ne vois rien à tout le monde vois tout) mais néanmoins simple à gérer des options de partage. Découvrons les.
Tout d’abord, un clic sur la flèche située a coté de notre agenda (image 1) et dans le menu déroulant un nouveau clic sur «partager cet agenda».
Tout le monde
Nous voici sur la page de paramétrage de notre agenda «pro». La partie supérieure (image 2) propose trois options qui concernent le partage général de votre agenda, par défaut le choix de ne PAS partager est validé (ouf), la deuxième option rend votre agenda public (un peu comme un site web), cette option est intéressante pour une association sportive ou culturelle par exemple. Elle permet à tous ses membres de connaître le planning des activités.  La troisième option est semblable à la deuxième à la différence que le détail des événements n’est pas affiché, vous serez juste signalé «occupé» pendant les événements (j’avoue ne pas encore avoir trouver d’utilité, même théorique à cette option). Laissons le premier choix coché.
La troisième option est semblable à la deuxième à la différence que le détail des événements n’est pas affiché, vous serez juste signalé «occupé» pendant les événements (j’avoue ne pas encore avoir trouver d’utilité, même théorique à cette option). Laissons le premier choix coché.
Des personnes en particulier
La partie inférieure de la page va nous permettre une gestion plus précise du partage. Pour rappel, Google Agenda nous rappel que nous somme autorisé à «Apporter des modifications ET gérer le partage » sur notre agenda. Un peu comme sur un réseau nous en sommes l’administrateur. Autorisons maintenant une nouvelle personne (assistant(e), collaborateur…) à pouvoir consulter notre agenda.(image 3)
Pour cela il est nécessaire de rentrer son adresse  e-mail et de choisir les options : 4 choix possible, attention !
e-mail et de choisir les options : 4 choix possible, attention !
- «Apporter des modifications ET gérer le partage». Vous faite de cette personne un administrateur de l’agenda au même titre que vous, elle possède un accès complet aux événements (consultation, création, modification, suppression) ET en plus elle peut autoriser le partage avec de nouvelle personnes.
- «Apporter des modifications aux événements» Les droits sont limités aux événements, mails ils sont complets (consultation, création, modification, suppression).
- «Afficher le détail des événements», La personne ne peut que consulter les événements.
- «Afficher les infos de disponibilité», la personne ne dispose que de l’information «occupé» sur la plage horaire d’un événement.
Je n’insiste pas plus longtemps sur le caractère extrêmement sensible de ces options.
Mail
Vous avez choisi, Ok, cliquer sur le bouton «Ajouter la personne». Un mail lui est immédiatement envoyé. Celui-ci comprend un lien. Si cette personne possède déjà son propre agenda chez Google, elle va pouvoir immédiatement rajouter votre agenda «pro» sous son (ou ses) agenda. Si elle ne possède pas d’agenda Google elle va être inviter à en créer un. Dans les deux cas c’est facile et rapide.
Revenons à nos options de partage. Les options de l’agenda se complètent avec les options spécifiques à chaque événement. Cliquer sur un événement pour en ouvrir sa page. Aller maintenant dans le coin inférieur droit et cliquer sur «options» (image 4). Deux nouveaux réglages sont possibles : Regardons d’abord le second : Confidentialité.
Trois options possibles :
- «Standard» ne change rien aux paramètres généraux de partage,
- «Privé» rend les détails de votre événement invisible même aux personnes en partage. Vous pouvez renforcer votre «privauté» en cliquant sur l’option «disponible» juste au dessus dans la rubrique «Ma disponibilité», plus rien n’apparaît !
- Enfin «Public» rend votre événement disponible pour tout internaute, même si votre agenda n’est pas partagé.